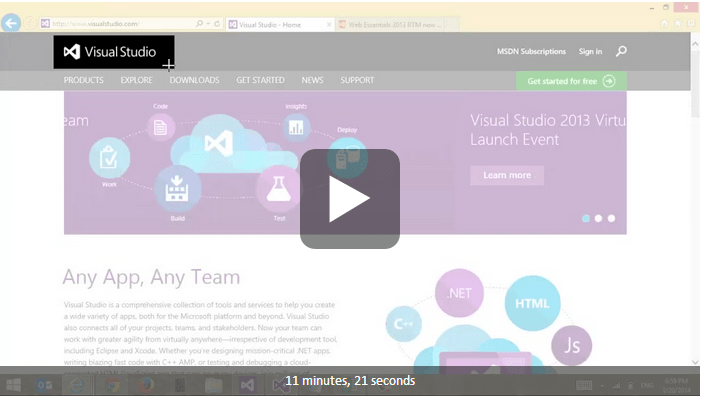Image workflow using Web Essentials 2013
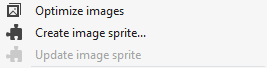 In Web Essentials 1.7 for Visual Studio 2013 it is now easier than ever to work with images. In this video I'm demoing a lot of new features including:
In Web Essentials 1.7 for Visual Studio 2013 it is now easier than ever to work with images. In this video I'm demoing a lot of new features including:
- Paste image from clipboard onto VS editor
- Lossless image optimization
- Create image sprites
- Sprites are better with LESS/SCSS
- Base64 encode images
- Optimize base64 encoded images
More features were added to Web Essentials than what I'm showing in the demo video. These features include:
- Paste image from clipboard onto CSS, LESS, SCSS, JavaScript, TypeScript, Markdown
- Save base64 encoded image back to disk
- Re-embed existing image as base64 encoded dataURI
- Adding more images to a sprite
- Changing an existing sprite without breaking your site
- Optimize image from the HTML editor (Smart Tag on <img> element)
- Base64 encode images from a Smart Tag in the HTML editor
- Save base64 encoded image to disk from HTML editor
- Drag 'n drop existing image onto Markdown editor
Please let me know what you think about these new image workflow features.