Performance tuning tricks for ASP.NET and IIS 7 – part 2
In part 1 of this series, we looked at some tricks to optimize the performance of any website running in IIS 7 by only modifying the web.config. In this part we will focus on handling browser caching issues and optimize the number of JavaScript and CSS files loaded from an ASP.NET website.
NB! All the code (a single .cs file of 125 lines) is included in the zip file at the bottom of this post.
Browser caching
In part 1, we looked at how it was possible to set an expiration header to any static file such as JavaScript and CSS files, so the browser would cache them for a long time and thereby optimize both for bandwidth and the number of requested files going from server to browser.
The problem with setting a browser cache expiration date of i.e. a JavaScript file to a year in the future becomes clear when you change the file before it expires in your visitor’s browsers. They simply won’t see the changes until they either clear their cache or hits F5 manually.
Adding the version number
The only viable way to maintain a far-in-the-future expiration date is to change the URL of the file when the file changes. So instead of including script files like so:
<script type="text/javascript" src=”/scripts/global.js"></script>
…we really want to get a version number included in the src attribute, like so:
<script type="text/javascript" src=/scripts/v_634174870689341736/global.js"></script>
The problem with this is that ASP.NET doesn’t have any feature that will inject a version number, so we have to create that our selves. It is very simple to do so by looking at when the file was last changed and then retrieve the ticks from that date. In the zip file below you’ll find a method that does exactly that and it can be used like so:
<script type="text/javascript" src="data:image/gif;base64,R0lGODlhAQABAIAAAP///wAAACH5BAEAAAAALAAAAAABAAEAAAICRAEAOw==" data-src="<%=BundleHelper.InsertFile("/scripts/global.js") %>"></script>
The BundleHelper.InsertFile method is one you want to use for Stylesheets as well, like so:
<link rel="Stylesheet" href="<%=BundleHelper.InsertFile("includes/style.css") %>" type="text/css" />
Ok, now all our JavaScript and stylesheet references have the version number in the path. Next thing to look at is getting it working with the updated non-existing path.
The HTTP handler
To be able to serve the correct file even with the version number in the path, we need to register an HTTP handler in the web.config’s <system.webServer> section like so:
<add name="ScriptBundler" verb="GET,HEAD" path="*.js" type="FileBundleHandler" />
<add name="CssBundler" verb="GET,HEAD" path="*.css" type="FileBundleHandler" />
The handler we just registered is called FileBundleHandler and knows how to filter out the version number to find the right file. It supports both .css and .js files. The handler also makes sure to both output cache and browser cache correctly. Just add the FileBundleHandler.cs file from the zip file to your website and you are up and running.
Now the browser cache issue has been resolved by adding a version number to the path of the included file and by adding an HTTP handler that knows how to remove it again when serving the file.
Bundle multiple files
Another common website performance issue is that there are many JavaScript and CSS files included on a page. This scenario results in the browser have to download a lot of extra files and that all slows down the performance of a website. The solution to this is also very simple when you’ve first completed the above steps to register the HTTP handler in web.config and called the BundleHelper.InsertFile method when inserting JavaScript and CSS files.
The folder structure convention
There are many ways of bundling files into a single request, like Justin Etheredge’s Squisher. For this example I have chosen a convention based approach because that doesn’t require any code to implement.
Any given ASP.NET website might have a folder structure similar to this:
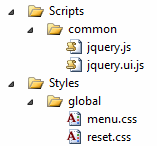
The folder convention supported in the FileBundleHandler lets you reference a folder instead of just a file. Both the HTTP handler and the BundleHelper.InsertFile understand when a folder is referenced and automatically bundles all the .js or .css files to a single response. So in order to bundle all the files in a given folder, simply reference the folder name and add the extension of the types of files you want bundled. Having the folder structure above, you can add a bundle like so:
<script type="text/javascript" src="data:image/gif;base64,R0lGODlhAQABAIAAAP///wAAACH5BAEAAAAALAAAAAABAAEAAAICRAEAOw==" data-src="<%=BundleHelper.InsertFile("/scripts/common.js") %>"></script>
Notice that the file /scripts/common.js doesn’t exist, but the folder /scripts/common does. By adding .js at the end, we tell the HTTP handler to look for all files with the same file extension – in this case .js files. It bundles all the files in alphabetical order and serve the as a single response. For security reasons, the HTTP handler will only serve .css and .js extensions.
Minification
Since we are now running all JavaScript and stylesheet files in bundles and through the HTTP handler, it makes sense to also look at the content of the files to optimize even further.
For this example I’m using the Microsoft Ajax Minifier (MAM), which is a single .dll file capable of minifying both JavaScript and stylesheets. The MAM is my favorite JavaScript minifier since it not only removes whitespace, it also rewrites variable and function names and a lot of other things as well. For me it has proven a better choice than the YUI Compressor and Google Closure Compiler. The stylesheet minifier feature of MAM also looks very nice, but I have honestly never used it before except for this example.
Basically what MAM does is that it optimizes and removes unwanted whitespace from both JavaScript and stylesheets. The HTTP handler makes use of MAM for both single files and bundled ones, so you get full benefit no matter your scenario.
Summary
No matter if you use the website model, the web application model or ASP.NET MVC you are now able to utilize the browser cache to the fullest. Furthermore, by bundling your files using the folder convention you can minimize the number of requests sent by the browser. Both JavaScript and stylesheet files are also minified and optimized for even smaller file sizes sent over the wire.
It's worth noticing that the output caching respects file changes and therefore refreshes evertime changes are made to the JavaScript and CSS files tunnelled through this code.
Following the techniques in part 1 combined with this example will improve any website’s server-to-browser performance substantially.
Implementation
- Download the zip file below and place the AjaxMin.dll in your bin folder.
- Then place the FileBundleHandler.cs in your App_Code folder if you use the website model – otherwise place it where ever it makes sense in your structure.
- Now register the HTTP handler in your web.config under the <system.webServer> section like so:
<add name="ScriptBundler" verb="GET,HEAD" path="*.js" type="FileBundleHandler" />
<add name="CssBundler" verb="GET,HEAD" path="*.css" type="FileBundleHandler" /> - The last thing you need is to start using the BundleHelper.InsertFile method on your pages for both JavaScript and stylesheets like so:
<script type="text/javascript" src="data:image/gif;base64,R0lGODlhAQABAIAAAP///wAAACH5BAEAAAAALAAAAAABAAEAAAICRAEAOw==" data-src="<%=BundleHelper.InsertFile("/scripts/common.js") %>"></script>
<link rel="Stylesheet" href="<%=BundleHelper.InsertFile("styles/global.css") %>" type="text/css" />